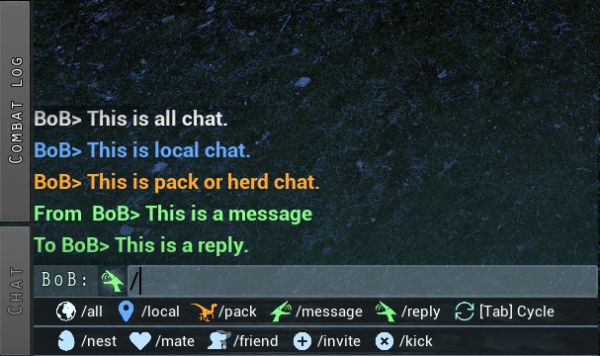Difference between revisions of "Chatbox"
| Line 3: | Line 3: | ||
The chatbox is the primary means for players to communicate with each other during multiplayer play in Beasts of Bermuda. One can use the chatbox by pressing the [[Keybinding|chat keybind]], which by default is set to the Enter key. Once the message has been typed in, the player must press Enter to send the message. | The chatbox is the primary means for players to communicate with each other during multiplayer play in Beasts of Bermuda. One can use the chatbox by pressing the [[Keybinding|chat keybind]], which by default is set to the Enter key. Once the message has been typed in, the player must press Enter to send the message. | ||
| − | The chatbox has | + | The chatbox has four different channels. Pressing Tab while the chatbox is in use cycles between the different chat channels. |
| − | + | * All chat, also known as global chat, can be used to talk to all players on a server, this chat is displayed as white text. | |
| + | * Local chat, can be used to talk to players nearby, this chat is displayed as blue text. | ||
| + | * Pack or Herd Chat, can be used to talk to members in your [[Groups|pack or herd]] and can only be seen by other members in your group, this chat is displayed as orange text. | ||
| + | * Private Messaging, can be used to talk to a specific player, this chat is displayed as green text. | ||
| − | + | The chat channel will default to the previous channel the player was typing in. By default, this channel begins in the global chat channel. | |
| − | + | The chatbox also can be used to input various chat commands. Typing / in the chatbox will display all these commands under the text box. | |
| − | * | + | * /a or /all before a message sends the message to All chat. |
| + | * /l or /local before a message sends the message to Local chat. | ||
| + | * /p or /pack or /h or /herd before a message sends the message to [[Groups|pack or herd]] chat. | ||
| + | * /m or /message <playername> before a message sends the message to the target player. For example, /message Bob Hello Bob, how are you doing? | ||
| + | * /r or /reply before a message send a message to the last player to message you. For example, /reply I'm doing great! | ||
| + | * /friend <playername> opens a steam prompt to add the target player as a friend on Steam. | ||
| + | * /invite <playername> invites players who are valid targets for the invitation to a party or group, or display why it failed to do so. | ||
| + | * /kick <playername> removes players from your group, or displays why it failed to do so. | ||
| + | * /mate <playername> mates with the target player, or displays why it failed to do so. | ||
| + | * /nest <playername> invites a player to your nest, or prompts you if it failed to do so. | ||
| − | + | The chatbox can be used to enter [[Console Commands|console commands]] directly, by using typing // before the entry of the command. For example, //AnnoyingDinosaur <Playername or ID> mutes the player preventing you from seeing their messages in the chat, using the //GoodDinosaur <playername or ID> unmutes the player allowing you to see their messages again. | |
| − | + | The chatbox also contains a combat log which by default conveys information to the player beyond just chat messages. By default, the combat log keeps track of changes in damage, stamina, ability power, water, comfort, and growth. Where and what information is displayed can be changed in the [[Options|options]] menu. | |
| − | |||
| − | |||
Revision as of 11:53, 7 August 2020
The chatbox is the primary means for players to communicate with each other during multiplayer play in Beasts of Bermuda. One can use the chatbox by pressing the chat keybind, which by default is set to the Enter key. Once the message has been typed in, the player must press Enter to send the message.
The chatbox has four different channels. Pressing Tab while the chatbox is in use cycles between the different chat channels.
- All chat, also known as global chat, can be used to talk to all players on a server, this chat is displayed as white text.
- Local chat, can be used to talk to players nearby, this chat is displayed as blue text.
- Pack or Herd Chat, can be used to talk to members in your pack or herd and can only be seen by other members in your group, this chat is displayed as orange text.
- Private Messaging, can be used to talk to a specific player, this chat is displayed as green text.
The chat channel will default to the previous channel the player was typing in. By default, this channel begins in the global chat channel.
The chatbox also can be used to input various chat commands. Typing / in the chatbox will display all these commands under the text box.
- /a or /all before a message sends the message to All chat.
- /l or /local before a message sends the message to Local chat.
- /p or /pack or /h or /herd before a message sends the message to pack or herd chat.
- /m or /message <playername> before a message sends the message to the target player. For example, /message Bob Hello Bob, how are you doing?
- /r or /reply before a message send a message to the last player to message you. For example, /reply I'm doing great!
- /friend <playername> opens a steam prompt to add the target player as a friend on Steam.
- /invite <playername> invites players who are valid targets for the invitation to a party or group, or display why it failed to do so.
- /kick <playername> removes players from your group, or displays why it failed to do so.
- /mate <playername> mates with the target player, or displays why it failed to do so.
- /nest <playername> invites a player to your nest, or prompts you if it failed to do so.
The chatbox can be used to enter console commands directly, by using typing // before the entry of the command. For example, //AnnoyingDinosaur <Playername or ID> mutes the player preventing you from seeing their messages in the chat, using the //GoodDinosaur <playername or ID> unmutes the player allowing you to see their messages again.
The chatbox also contains a combat log which by default conveys information to the player beyond just chat messages. By default, the combat log keeps track of changes in damage, stamina, ability power, water, comfort, and growth. Where and what information is displayed can be changed in the options menu.